「GAZOOブログ」で投稿されたデータを「goo blog」に移行する引っ越し手順は以下の通りです。
1.「GAZOOブログ」の過去の投稿データのダウンロード
① GAZOOブログにログインしてください。
② 「移行用ファイルを作成する」をクリックしてください。移行用ファイルの作成が開始されます。
③ ファイル作成に時間が必要なため、ダウンロードが可能になるまでしばらくお時間がかかります。
ダウンロードの準備が完了しましたら、会員登録のメールアドレスへご案内をお送りいたします。
④ダウンロード準備完了のメールが届きましたら、「最新の状態に更新」をクリックしてください。
⑤「投稿001」をクリックしてください。ダウンロードが開始されます。
※ご利用のブラウザによっては、ソースコード画面が表示されますので、その場合には右クリック後に「名前を付けて保存」で、PCへ保存してください。
■ダウンロード可能期間
2019年8月1日(木)~2019年11月15日(金)
※操作はパソコン端末から行ってください。
2.「goo blog」で利用するgooIDの取得
「goo blog」で利用するアカウントを登録してください。
ご登録方法はこちらをご覧ください。
3.「goo blog」の開設
ご自身のブログを開設してください。
① goo blogにアクセスをして、「ログイン」をクリックしてください。
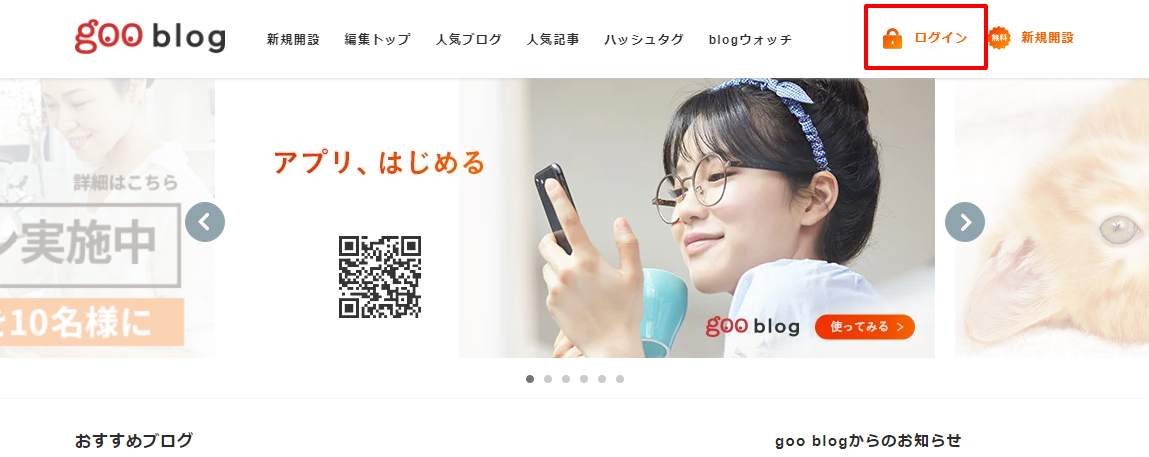
② gooIDとパスワードを入力し、ログインしてください。
③ ブログIDの登録を行い、「使用可能チェック」を行ってください。
※半角英数字小文字で30文字以内、記号は"-(ハイフン)"と"_(アンダーバー)"のみ使用可能です。
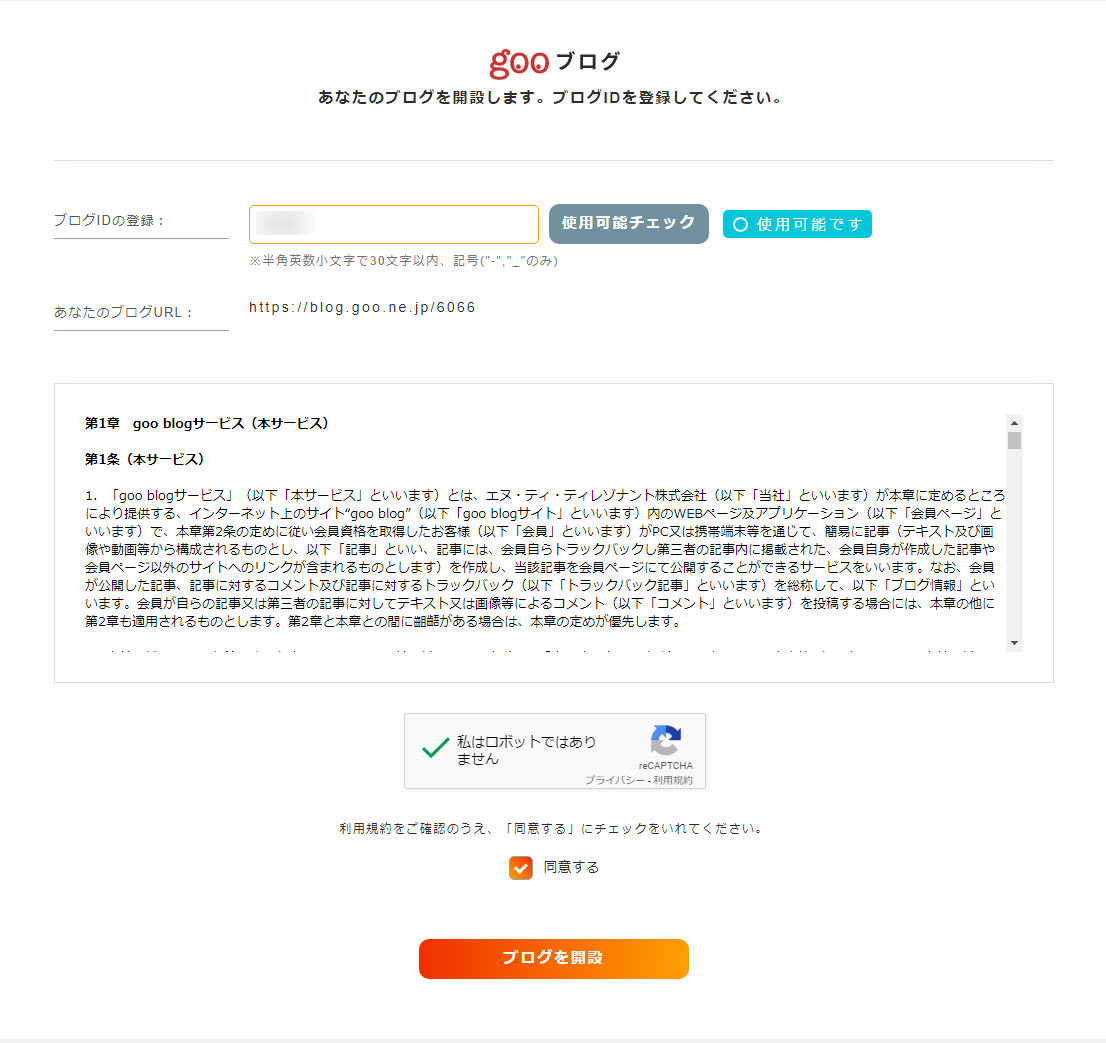
④ 「私はロボットではありません」にチェックしてください。
⑤ 「goo blogサービス利用規約」をよく読み、問題がなければ「規約に同意する」にチェックし「ブログを開設する」をクリックしてください。
4.「goo blog」への過去の投稿データの引っ越し
① goo blogの編集画面の左メニューの下部にある「インポート」をクリックしてください。
②「GAZOOブログ」でダウンロードしたファイルを選択してください。
※文字コードの指定は必要ありません。「GAZOOブログ」の投稿データをインポートする場合は自動的にUTF-8になります。
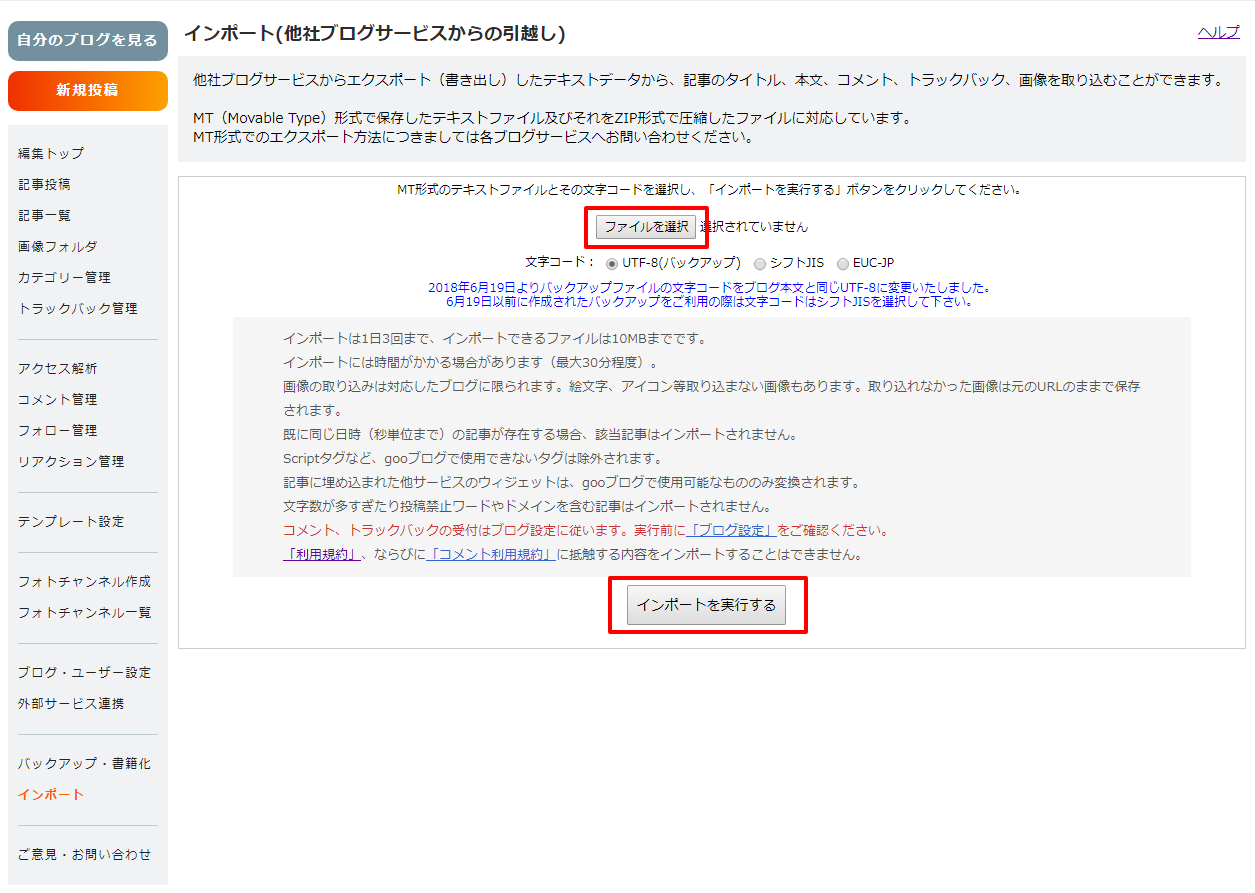
③「インポートを実行する」ボタンをクリックしてください。
※インポートには時間を要する場合があります。(30分以上)
【インポートの際のご注意・処理全般について】
・既に同じ日時(秒単位まで)の記事が存在する場合、該当記事はインポートされません。
・コメントの移行は、goo blogの設定に依存します。インポート処理を行う前にgoo blogの「ブログ・ユーザー設定」の「ブログ記事・画像表示」項目にてコメントの受付の設定を行ってください。
・カテゴリーは、goo blogの仕様により、最大100個までとなります。表示順が101番目以降のカテゴリーの記事は、表示順が1番上のカテゴリーまとめられます。
また、ブログ開設直後はあらかじめ3つ登録されています。その分インポートできるカテゴリー数が減りますので、不要ならばあらかじめ削除して下さい。(カテゴリーの削除は左メニューのモジュール>カテゴリーより行えます)
・カテゴリーを設定していない記事については、「インポート」カテゴリーが自動的に作られ、そこに記事がまとめられます。
・youtubeなどのブログパーツは可能な限りインポートしますが、インポートできないものもございます。ご了承ください。
・大きいサイズの画像は長辺640pxにリサイズされて取り込まれます。
・記事中のリンク(他記事や画像拡大表示等)は置換されませんので、ご自身で修正をお願いいたします。
・インポート終了後に「一部のデータが取り込めませんでした」と表示されている場合、「ログのダウンロード」を行うと何のインポートを失敗したかが判ります。
5.ハッシュタグ「#GAZOO」の設定
インポートした過去の投稿データについては、自動で「#GAZOO」のハッシュタグが付与されます。
「#GAZOO」のハッシュタグのついた投稿は、GAZOOサイトに掲載をさせていただくなど、今後もGAZOOと連動した取り組みを行います。
お客様がgooブログで新規に投稿される場合は、投稿ごとに「#GAZOO」のハッシュタグを設定いただくことにより、今後もGAZOO会員同士のつながりを継続することが可能です。
6.その他
「goo blog」における投稿方法などは、はじめてガイドやブログの使い方をご参照ください。