※このページの機能は、有料版でのみご利用可能です。
書籍化サービスを利用すると、あなたのブログを製本して保存することができます。
ブログの本文はもちろん、写真や絵文字も書籍に含めることができます。書籍のサイズや表紙、書体のバリエーションも豊富です。思い出の記録として、プレゼントとして、またオリジナル小説の刊行など幅広くご利用いただけます。
書籍化サービスは、編集画面から「MyBooks.jp」サイトへ移動し、各種手続きや表紙の選択など本の仕様を決定します。
※書籍化サービスご利用には「MyBooks.jp」のIDが必要となります。
■書籍化サービスの使い方
1.編集画面の「書籍化」をクリックします。
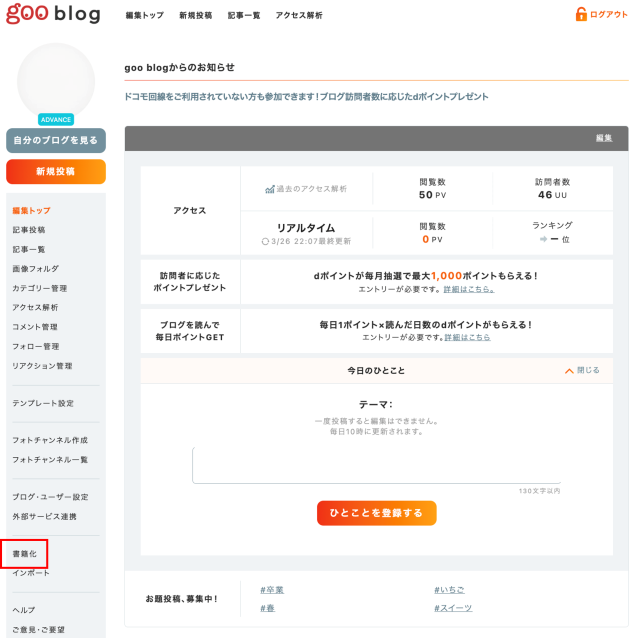
2.「書籍化データの作成を開始する」ボタンをクリックします。

書籍化データの作成が完了し、書籍化の実施が可能になると
「MyBooksで書籍化を実施する」がクリック可能になります。
3.「MyBooksで書籍化を実施する」をクリックします。

「MyBooks.jp」への登録がお済みでない場合は、「ユーザー登録する(無料)」をクリックして登録を行います。

5.基本情報を入力します。

6.ページデザインを決定します。

7.表紙デザインを決定します。

8.仕上がり見本の作成を申し込みます。

9. 仕上がり見本作成の受付完了です。
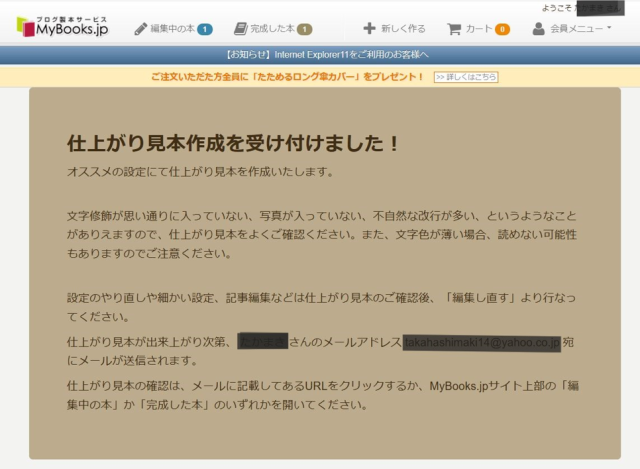
仕上がり見本が出来上がり次第、登録したメールアドレス宛にメールが送信されます。
仕上がり見本の確認は、メールに記載してあるURLをクリックするか、MyBooks.jpサイト上部の「編集中の本」か「完成した本」のいずれかを開いてください
10. 製本の注文を行います。
「Mybooks.jp」サイト内「完成した本」ページに表示された該当の本の「表示する」をクリック。表示されたページの「カートに入れる」をクリックし、画面に沿って手続きを行います。印刷製本には、ページ数、部数等の仕様に応じた費用がかかります。
詳細は「MyBooks.jp」サイトの以下のページをご覧ください。
■ご利用手順
■本の仕上がりについて
■料金について
※書籍のPDF、製本に関するご質問などは、「MyBooks.jp」サイトの「ユーザーサポート」よりお問い合わせください。