検索ワードの傾向をご覧になりたい場合は、googleサーチコンソールのご利用をオススメします。
サーチコンソールで出来ること
・あなたのブログの検索ワードを分析
・リンク元から分析するあなたのブログ
・ブログの記事はどこからリンクされているか
など
・新規に登録する(アカウント設定を行う)
・プロパティを追加する(既に登録済みで、常時SSL化に伴う再設定をされる場合はこちらです)
■Googleサーチコンソール(旧ウェブマスターツール)について
Googleサーチコンソールを利用することにより、Googleアナリティクスより詳しい検索キーワードの状況や、自分のブログにリンクを貼っているページなどを知ることができます。
たとえば、「検索トラフィック>検索アナリティクス」のページでは、検索キーワードだけでなく、ブログのクリック数なども確認できます。
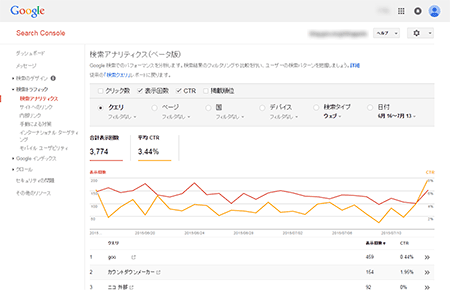
※この画面は2015/07/15時点のものです。
※事前にGoogleアカウントの作成が必要です。
詳細はGoogleアカウントのヘルプにてご確認ください。
■アカウント設定を行う
1.編集画面の「外部サービス連携」をクリックします。

2.「外部サービス連携」ページに遷移するので、「googleサーチコンソール」欄で「利用する」を選択します。
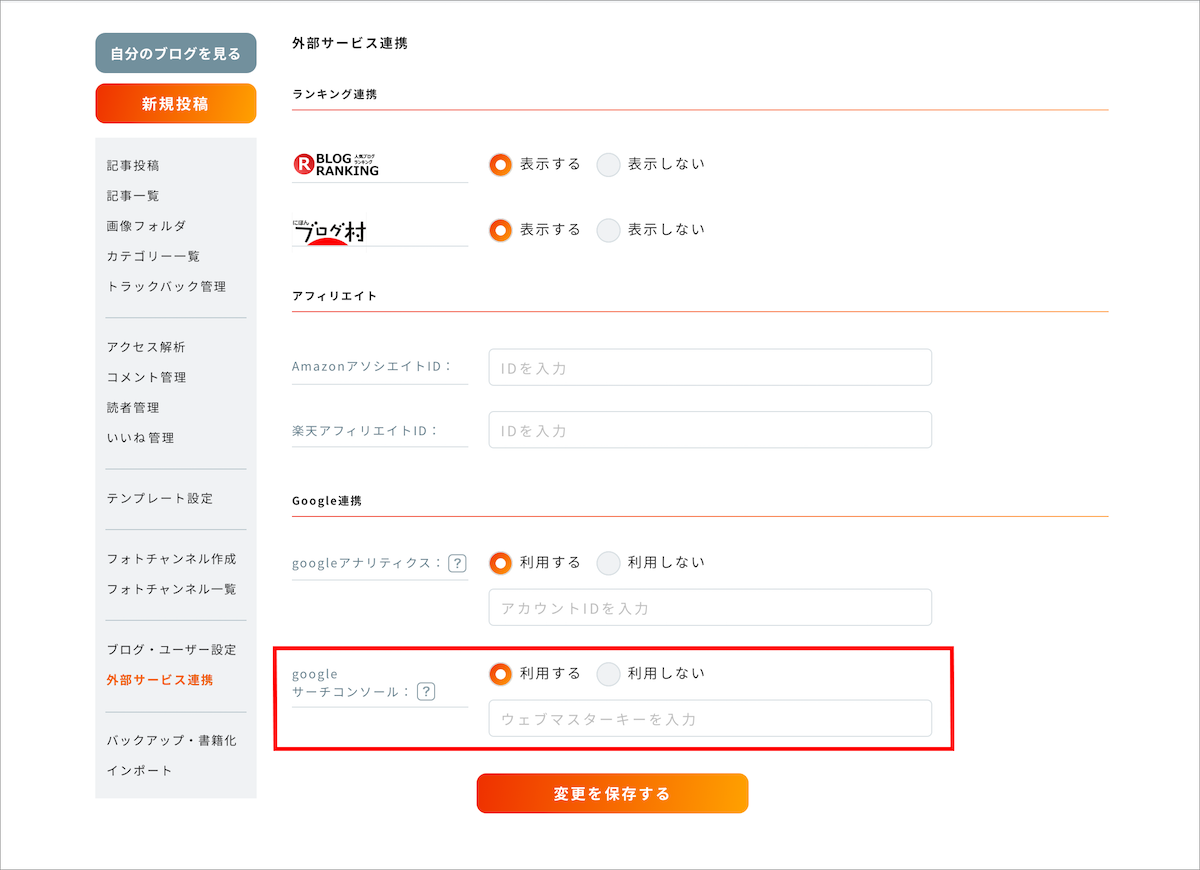
3.Googleサーチコンソール(旧ウェブマスターツール)でIDを発行します。
(1)サーチコンソール(旧ウェブマスターツール)でログインし、「プロパティの追加」をクリックします。

※この画面は2018/10/18時点のものです。
(2)「所有権の確認」画面が表示されます。
スクロールすると「HTMLタグ」欄が表示されます。
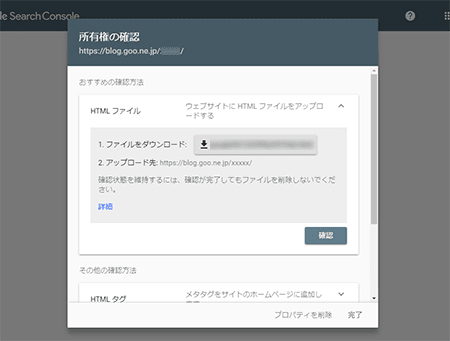
※この画面は2018/10/18時点のものです。

※この画面は2018/10/18時点のものです。
(3)「HTMLタグ」を選択するとタグが表示されるので、content=のあとの""に囲まれた英数字をコピーします。
※このページは手順「6」が終わるまで開いておいてください
で英数字を発行.png)
※この画面は2018/10/18時点のものです。
4.goo blog編集画面の「外部サービス連携」を表示し、「ウェブマスターキーを入力」欄に3-(3)でコピーした文字列を入力します。
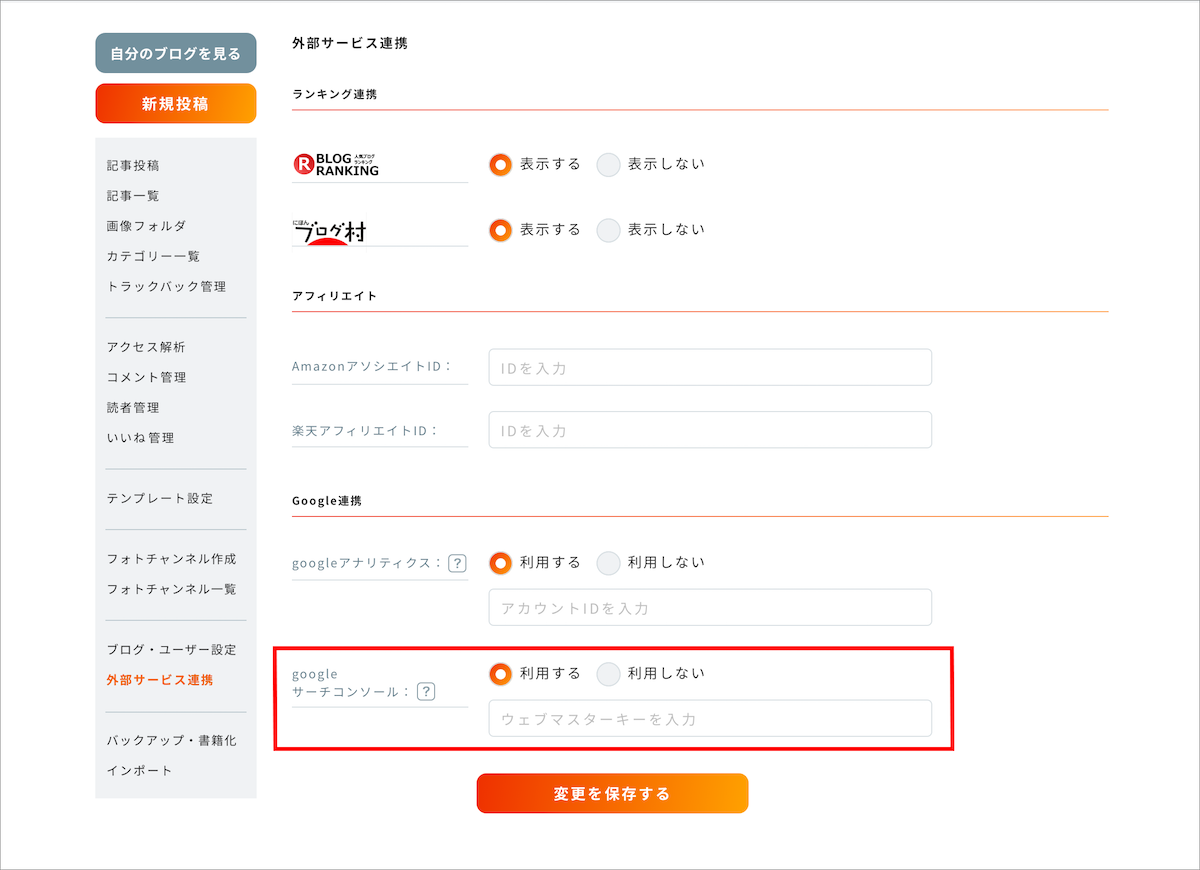
5.「変更を保存する」ボタンをクリックして、設定を保存します。
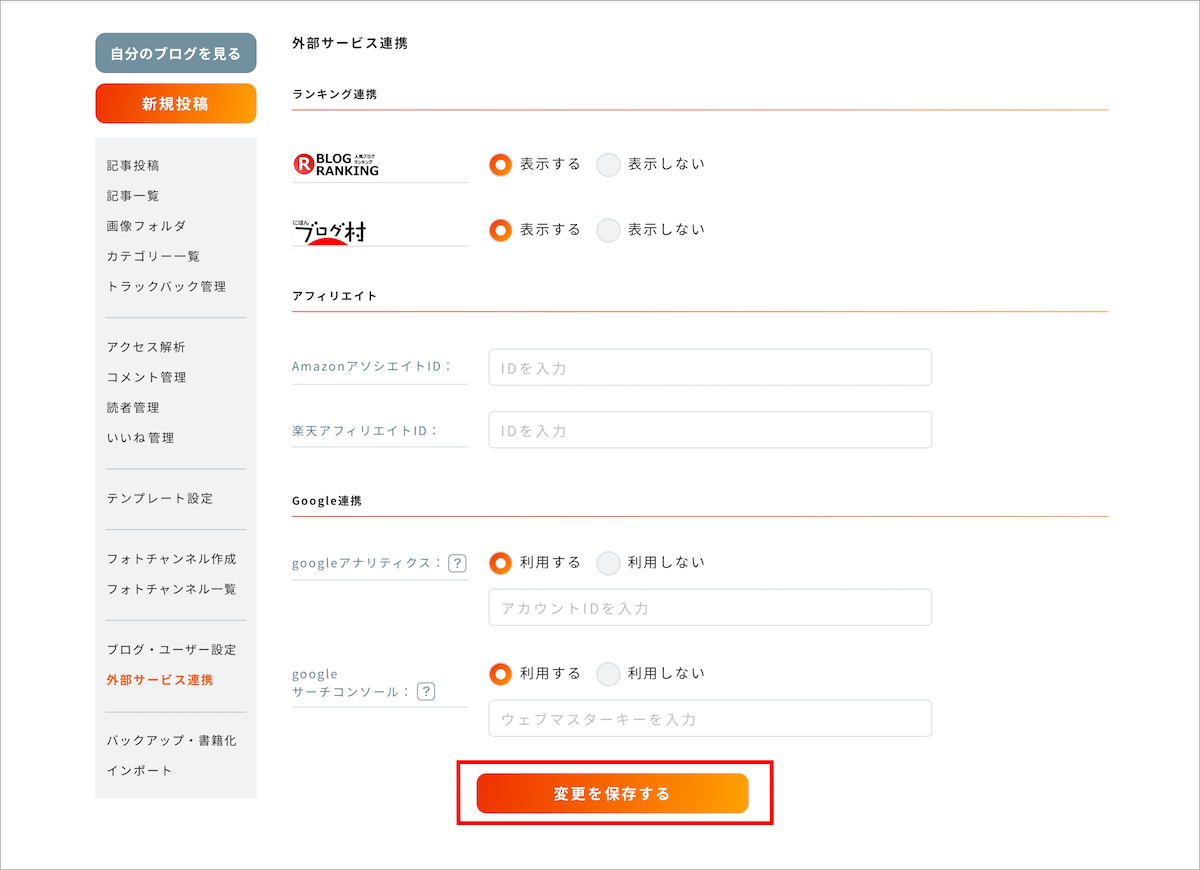
6.3のサーチコンソール(旧ウェブマスターツール)のサイトにて、「確認」ボタンをクリックします。
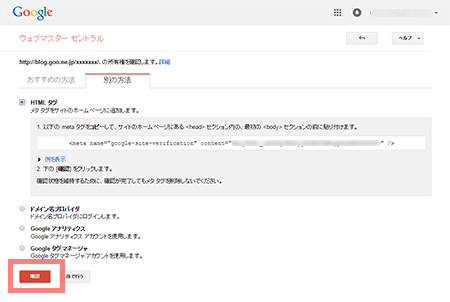
※この画面は2018/10/18時点のものです。
設定が正しく行われていると、確認が完了画面が表示されます。
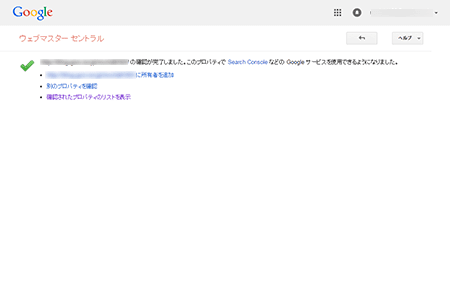
※この画面は2018/10/18時点のものです。
これで設定は終了です。
設定完了から2~3日で、検索キーワードの状況や、自分のブログにリンクを貼っているページなどを知ることができます。
※詳細はGoogleサーチコンソール(旧ウェブマスターツール)にてご確認ください。
■プロパティを追加する
ここでは、既にサーチコンソールに登録されており、常時SSL化に伴いURLを追加する際の手順を説明します。
新規に登録される場合は、上述のアカウント設定を行うをご確認ください。
※もともと登録してあるプロパティは削除しないでください
1.ご自分のブログを登録してあるIDで、サーチコンソールにログインします。
2.ご自分のブログが登録されているのを確認し、右上の「プロパティを追加」をクリックします。

※この画面は2017/12/7時点のものです。
3.表示された入力欄に、https://から始まる、ご自分のブログURLを入力し「追加」をクリックします。
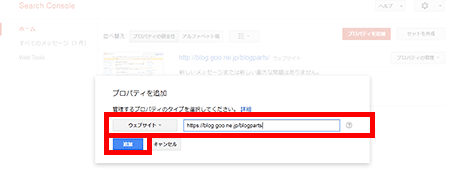
※この画面は2017/12/7時点のものです。
4.「所有権の確認」画面が表示されるので、httpサイトを登録した時と同じように、「別の方法」タブをクリックし、「HTMLタグ」を選択します。
そのまま何もせずに「確認」ボタンをクリックしてください。
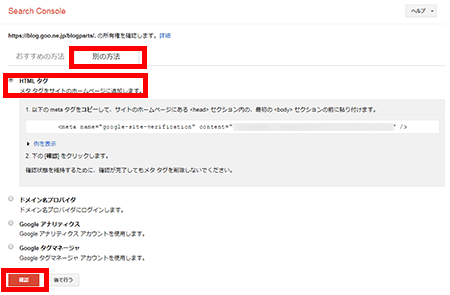
※この画面は2017/12/7時点のものです。
5.設定が正しく行われていると、確認が完了画面が表示されます。
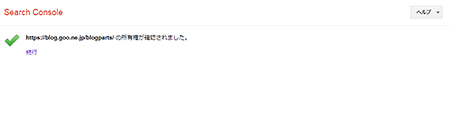
※この画面は2017/12/7時点のものです。
これで設定は終了です。
設定完了から2~3日で、検索キーワードの状況や、自分のブログにリンクを貼っているページなどを知ることができます。
※詳細はGoogleサーチコンソール(旧ウェブマスターツール)にてご確認ください