メール設定、ブログ記事や記事内画像などの各種設定、リアルタイムアクセス解析の設定が行えます。
※ブログタイトル、ブログ概要の変更は「プロフィール設定」から行ってください
1.メニューをタップします。
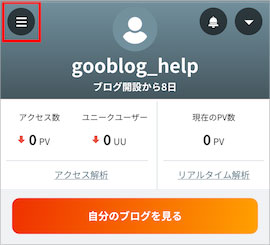
2.「設定」をタップし、表示されるメニューから「ブログ/ユーザー設定」をタップします。
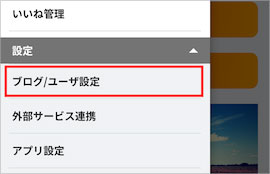
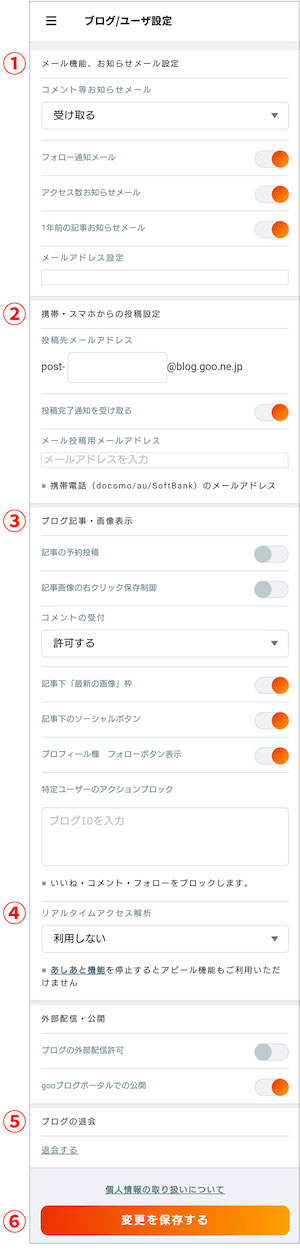
※ブログタイトル、ブログ概要の変更は「プロフィール設定」から行ってください
①メール機能、お知らせメール設定
設定したメールアドレス宛に、お知らせメールが届きます。
スイッチをオン(オレンジ)にすると、各種お知らせを受け取ることができます。
②携帯・スマホからの投稿設定
携帯電話やスマートフォンのキャリアメールから記事を投稿することができます。
③ブログ記事・画像表示
・記事の予約投稿
スイッチをオン(オレンジ)にすると、記事の投稿日時を未来日時にすることで予約投稿ができるようになります。
スイッチをオフ(グレー)にすると、記事を未来日時で投稿しても予約投稿になりません。
※予約投稿した記事は、goo blogの最新記事一覧や、ジャンルページの新着記事に表示されません。
・記事画像の右クリック保存制御
スイッチをオン(オレンジ)にすると、記事に画像フォルダ内の画像を利用した際に、右クリックメニュー表示やドラッグを抑止します。
・コメントの受付
ブログ全体でのコメントの受け付けを設定できます。
「許可しない」に設定すると、コメント投稿を受け付けません。
「事前承認」に設定すると、以後に投稿されたコメントは保留状態になります。
保留中のコメントは記事ページには表示されません。公開したい場合や削除したい場合は、「コメント管理」ページから変更することができます。
再度「許可する」に設定すると、設定後に投稿されたコメントは公開されます。
・記事下「最新の画像」枠
スイッチをオン(オレンジ)にすると、記事下に最新の画像枠を表示します。
・記事下のソーシャルボタン
スイッチをオン(オレンジ)にすると、記事下にソーシャルボタンを表示します。
・プロフィール欄 フォローボタン表示
スイッチをオン(オレンジ)にすると、プロフィール欄に「フォローする」ボタンを表示します。
特定のユーザーからの、「いいね」「コメント」「フォロー」のアクションをブロックすることができます。
④リアルタイムアクセス解析
スイッチをオン(オレンジ)にすると、リアルタイムアクセス解析の利用を開始します。
・ブログの外部配信許可
ブログの外部メディアへの配信を希望される方は、スイッチをオン(オレンジ)にしてください。
・goo blogポータルでの公開
スイッチをオン(オレンジ)にすると、PC版の新着エントリー、PC版SP版のアクセスランキングなどに表示されます。
⑤ブログ退会
ブログ退会手続きへ進みます。
⑥変更を保存する
「変更を保存する」ボタンをタップすると、ブログ退会手続きを除いたすべての設定を保存します。